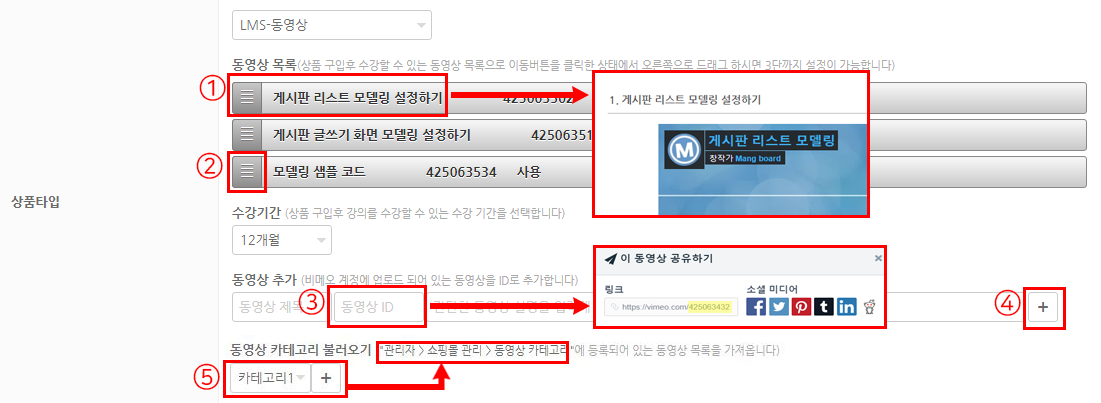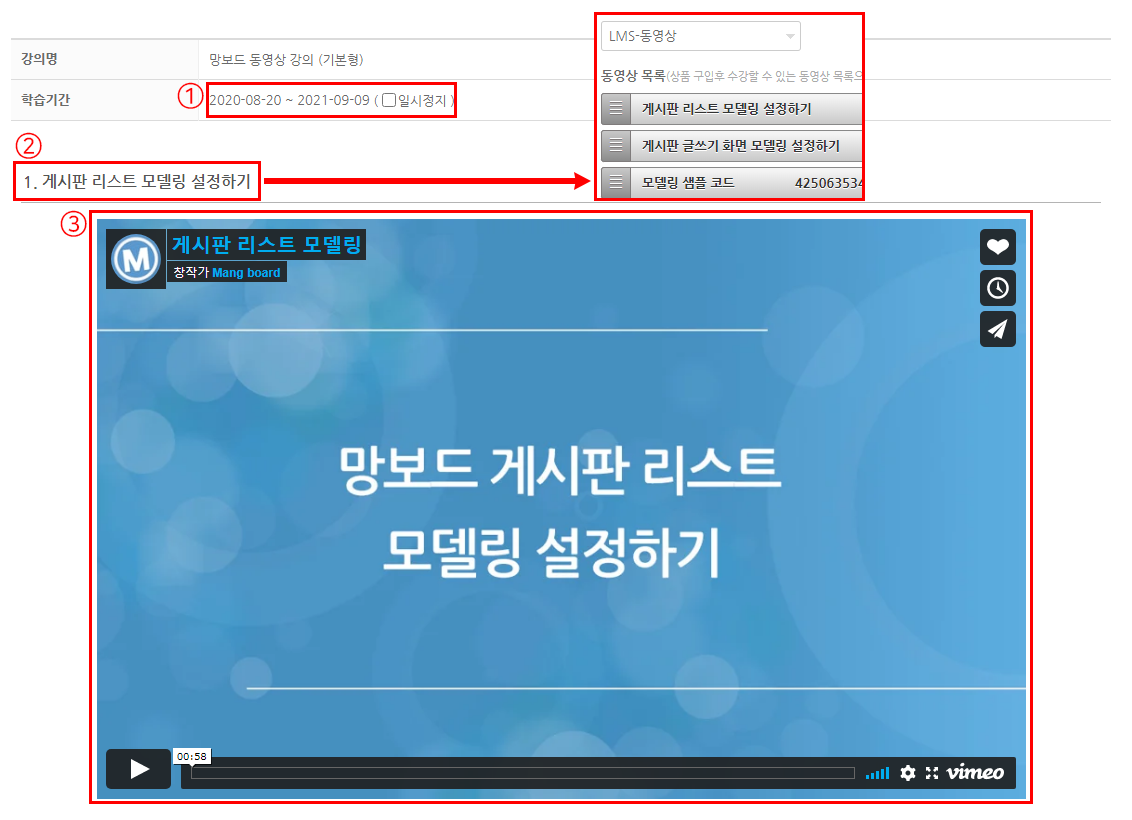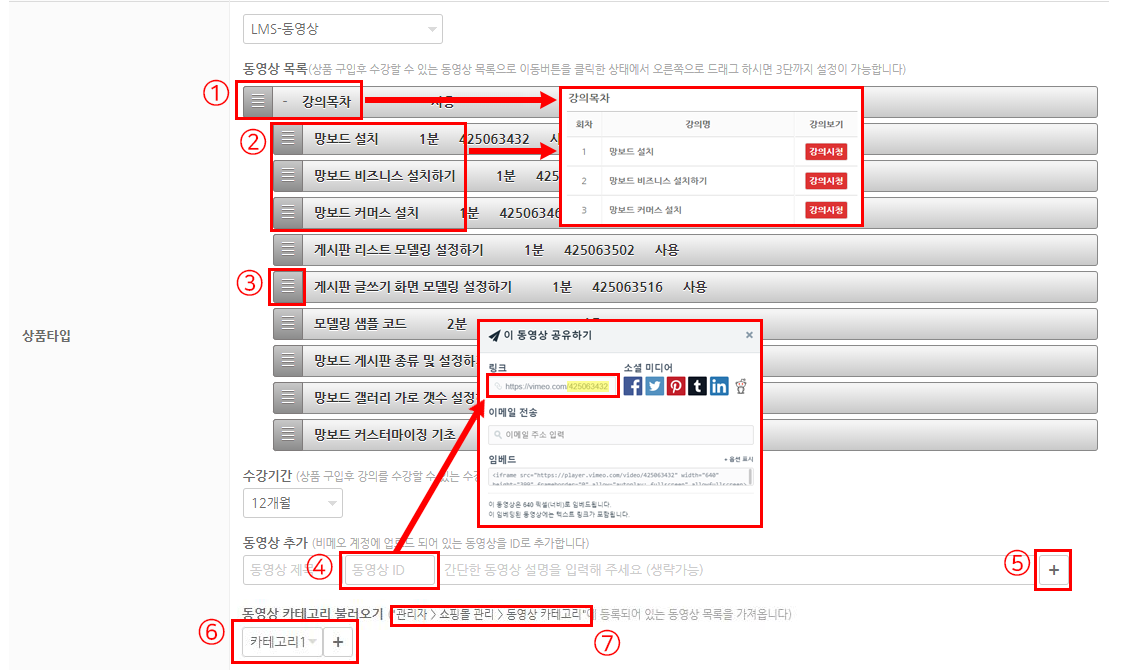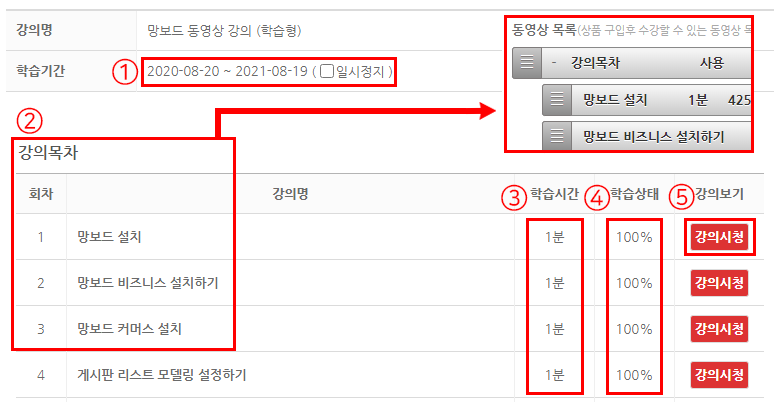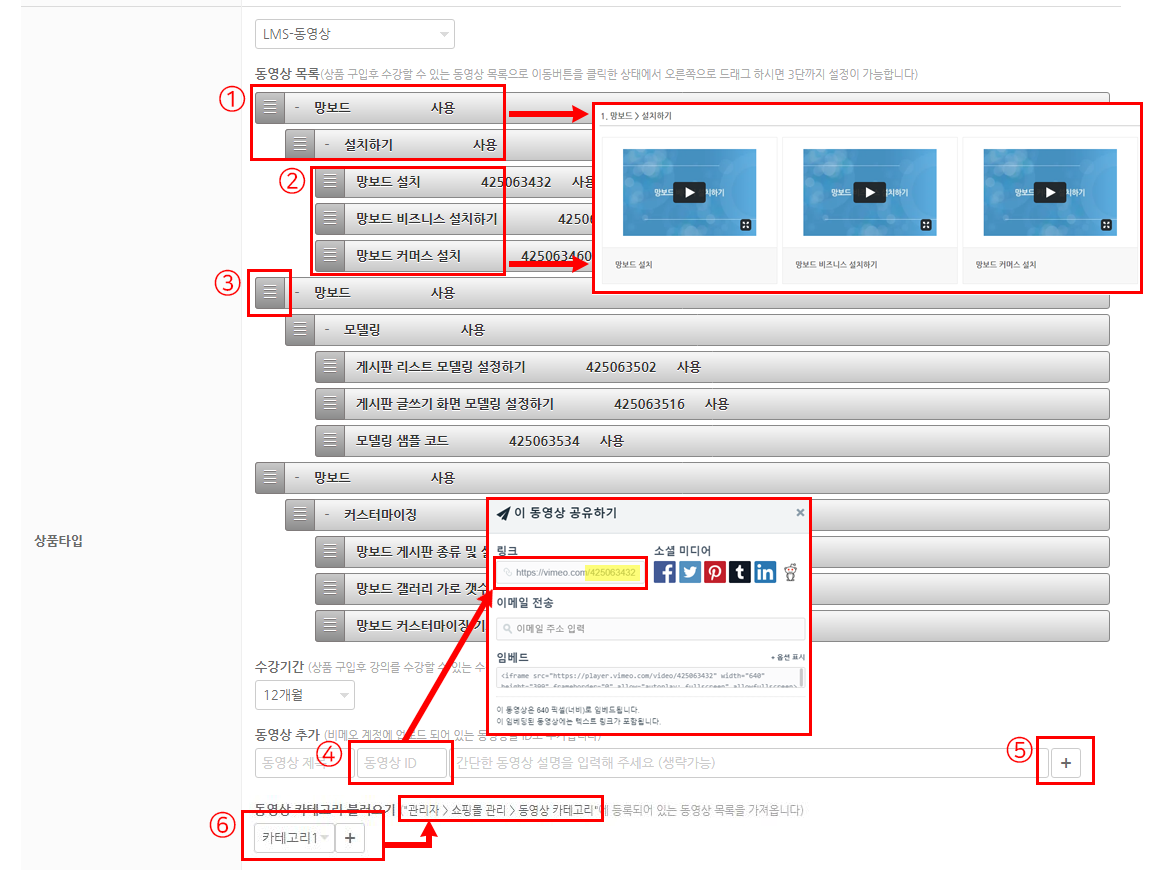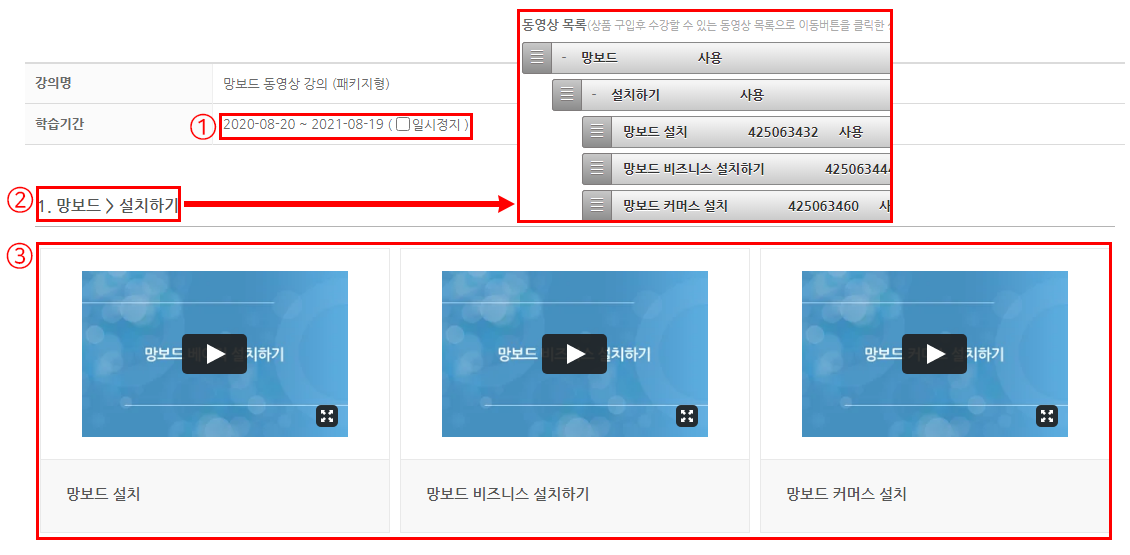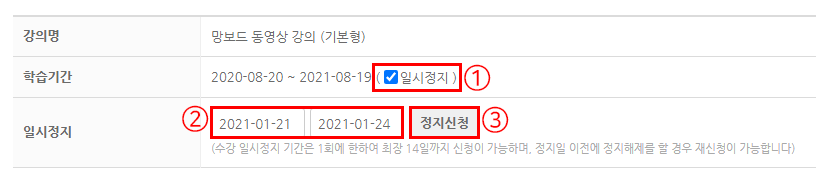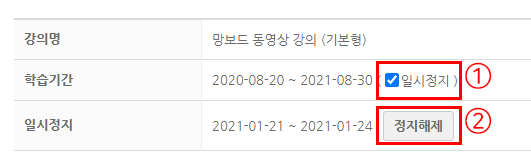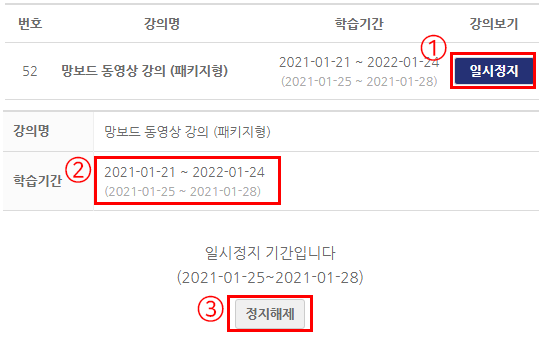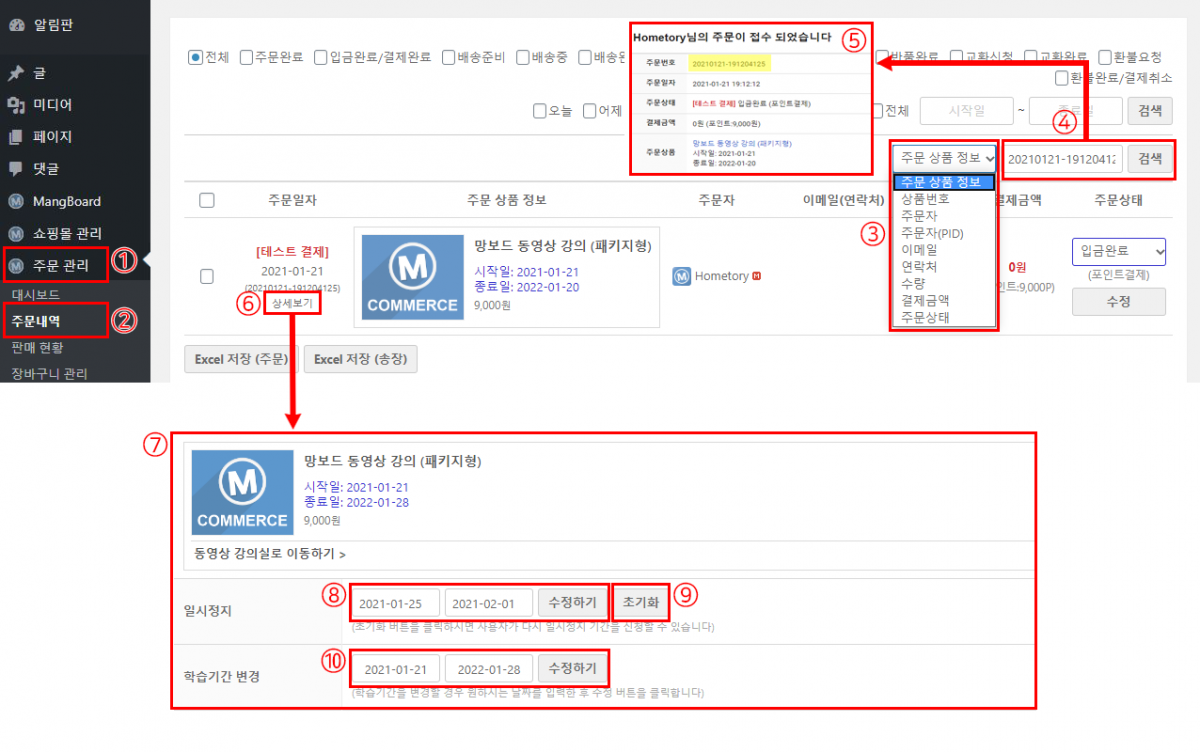■ 동영상 LMS - 기본형 상품등록
① 추가한 동영상 상단에 보여지는 문구입니다.
② 클릭한 채로 드래그 하면 위치를 변경할 수 있습니다.
이동 시 하위 단을 포함하여 이동합니다.
③ VIMEO의 동영상 ID를 넣고 ④의 +버튼을 누르면 동영상을 추가할 수 있습니다.
동영상 아이디는 영상 주소의 뒤에 있는 숫자입니다. 영상 공유하기를 누르면 쉽게 확인할 수 있습니다.
⑤ 미리 저장되어있는 동영상 목록을 불러올 수 있습니다. ⑥을 누르면 동영상 목록을 구성할 수 있는 페이지로 이동합니다. ■ 동영상 LMS - 나의 강의실 학습화면 (기본형)
① 학습기간이 나타납니다. 일시정지를 할 수 있습니다. 학습기간은 일시정지 기간만큼 자동으로 연장됩니다.
② 동영상 목록의 제목입니다. "상품 수정 → 상품 타입" 에서 수정할 수 있습니다.
③ 동영상의 재생 화면입니다. 플레이 버튼을 누르면 현재 창에서 바로 동영상을 시청할 수 있습니다.
■ 동영상 LMS - 학습형 상품등록
① 추가한 동영상 상단에 보여지는 문구입니다.
② 강의명에 노출되는 동영상의 제목입니다.
③ 클릭한 채로 드래그 하면 위치를 변경할 수 있습니다.
이동 시 하위 단을 포함하여 이동합니다.
④ VIMEO의 동영상 ID를 넣고 ⑤의 +버튼을 누르면 동영상을 추가할 수 있습니다.
동영상 아이디는 영상 주소의 뒤에 있는 숫자입니다. 영상 공유하기를 누르면 쉽게 확인할 수 있습니다.
⑥ 미리 저장되어있는 동영상 목록을 불러올 수 있습니다. ⑦을 누르면 동영상 목록을 구성할 수 있는 페이지로 이동합니다. ■ 동영상 LMS - 나의 강의실 학습화면 (학습형)
① 학습기간이 나타납니다. 일시정지를 할 수 있습니다. 학습기간은 일시정지 기간만큼 자동으로 연장됩니다.
② 강의 목차를 설정할 수 있습니다. "상품 수정 → 상품 타입" 에서 수정할 수 있습니다.
③ 학습시간을 표시합니다. 동영상의 총 길이가 표시됩니다.
④ 학습상태를 표시합니다. 영상의 총 길이와 시청 시간을 비교하여 퍼센테이지로 표시합니다.
⑤ 강의시청 버튼을 누르면 동영상이 새 창으로 열립니다.
이전 플레이 기록을 저장하여 이어보기가 가능합니다.
■ 동영상 LMS - 패키지형 상품등록
① 추가한 동영상 상단에 보여지는 문구입니다.
② 동영상의 하단에 보여지는 제목입니다.
③ 클릭한 채로 드래그 하면 위치를 변경할 수 있습니다.
이동 시 하위 단을 포함하여 이동합니다.
④ VIMEO의 동영상 ID를 넣고 ⑤의 +버튼을 누르면 동영상을 추가할 수 있습니다.
동영상 아이디는 영상 주소의 뒤에 있는 숫자입니다. 영상 공유하기를 누르면 쉽게 확인할 수 있습니다.
⑥ 미리 저장되어있는 동영상 목록을 불러올 수 있습니다. ⑦을 누르면 동영상 목록을 구성할 수 있는 페이지로 이동합니다. ■ 동영상 LMS - 나의 강의실 학습화면 (패키지형)
① 학습기간이 나타납니다. 일시정지를 할 수 있습니다. 학습기간은 일시정지 기간만큼 자동으로 연장됩니다.
② 동영상 목록의 제목입니다. "상품 수정 → 상품 타입" 에서 수정할 수 있습니다.
③ 동영상의 재생 화면입니다. 플레이 버튼을 누르면 강의 동영상이 새 창으로 열립니다.
이전 플레이 기록을 저장하여 이어보기가 가능합니다.
■ 동영상 LMS - 나의 강의실 일시정지
① 일시정지 체크박스를 클릭하면 일시정시 시작일과 종료일을 설정할 수 있습니다.
② 일시정지의 시작일과 종료일을 설정할 수 있습니다. 일시정지 기간과 횟수는 관리자가 변경할 수 있습니다.
시작일은 현재보다 과거가 될 수 없으며, 종료일은 지정한 일시정지 최대값(기본값 14일)보다 길 수 없습니다.
③ 날짜를 지정한 후 정지 신청 버튼을 누르면 일시정시 신청이 완료됩니다. ■ 동영상 LMS - 나의 강의실 일시정지 해제하기 (일시정지 예약)
※ 일시정지 기간이 현재보다 미래의 경우 해제하는 방법입니다.
① 일시정지 옆 체크박스를 클릭합니다.
② 정지해제 버튼을 눌러 일시정지를 해제합니다. 정지 해제 버튼을 누르면 종료일이 아니더라도 일시정지를 해제할 수 있습니다.
■ 동영상 LMS - 나의 강의실 일시정지 해제하기 (일시정지 진행중)
※현재 일시정지 중으로 강의를 시청하실 수 없을 때, 일시정지를 해제하는 방법입니다.
※ 종료일이 지나면 일시정지는 자동으로 해제되며, 학습이 재개됩니다.
① 일시정지 중일 때에는 나의 강의실 목록에서 강의보기 버튼이 일시정지 버튼으로 바뀝니다.
② 일시정시 기간을 보여줍니다. 일시정지를 요청한 시작일과 종료일을 볼 수 있습니다.
③ 강의가 노출되는 대신 정지 해제 버튼이 나타납니다. 정지 해제 버튼을 누르면 종료일이 아니더라도 일시정지를 해제할 수 있습니다.
■ 동영상 LMS - 관리자 화면에서 일시정지 관리하기
① 관리자 카테고리를 엽니다.
② 전체 주문을 검색할 수 있는 주문내역 페이지입니다.
③ 검색 옵션을 설정할 수 있습니다.
④ 검색어를 넣고 검색 버튼을 누르면 해당하는 주문들이 보여집니다.
⑤ 주문 확인 메일에서 주문 번호를 확인하고 검색하면, 해당 주문을 확실하게 검색할 수 있습니다.
⑥ 일시정시를 수정할 주문 항목이 검색되면 상세보기를 통해 상세 페이지에 접근할 수 있습니다.
⑦ 상세보기에서는 관리자가 일시정지 기간을 변경하거나, 학습기간을 변경할 수 있습니다.
⑧ 원하는 일시정지 시작일과 종료일을 선택한 후, 수정하기 버튼을 누르면 일시정지 일자가 수정됩니다.
⑨ 일시정지의 누적 횟수를 초기화 해줍니다. 사용자가 일시정지를 이미 신청하여 다시 신청할 수 없을 때, 초기화 버튼을 누르면 사용자가 다시 일시정지를 신청할 수 있습니다.
⑩ 학습기간을 임의적으로 변경할 수 있습니다. 학습기간은 일시정지 일만큼 자동으로 연장되지만, 관리자가 임의로 시작일과 종료일을 지정하여 변경할 수 있습니다.